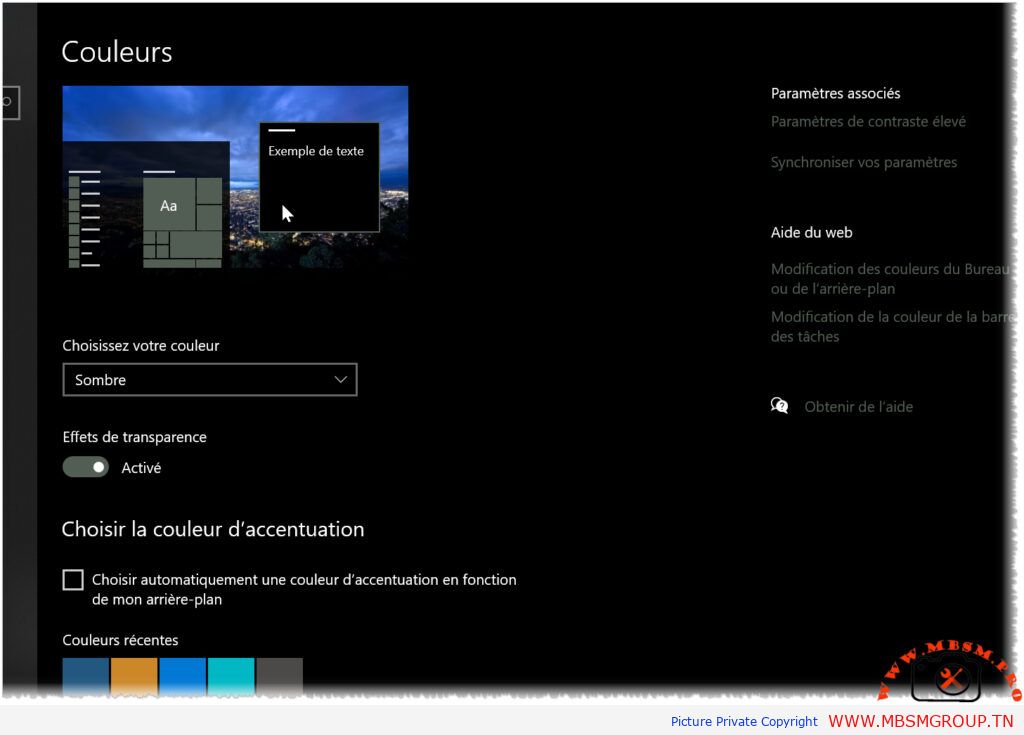تفعيل النمط المظلم (Dark Mode) في Notepad++
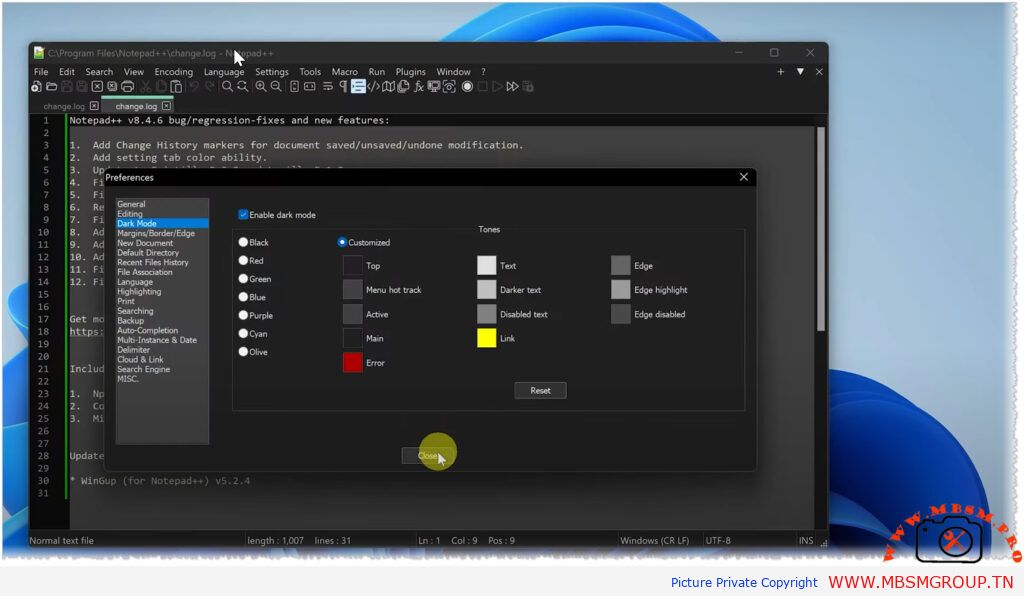
كيفية تفعيل النمط المظلم (Dark Mode) في Notepad++
مقدمة:
Notepad++ هو برنامج تحرير نصوص قوي ومفضل لدى المطورين والمبرمجين. إذا كنت تبحث عن طريقة سهلة لتفعيل الوضع المظلم (Dark Mode) لتقليل إجهاد العين أثناء العمل لفترات طويلة، فإن العملية بسيطة للغاية. إليك دليلاً خطوة بخطوة لتفعيل النمط المظلم في Notepad++.
الخطوات لتفعيل النمط المظلم في Notepad++
- افتح إعدادات Notepad++:
- افتح برنامج Notepad++.
- من القائمة الرئيسية، انقر على Settings (الإعدادات).
- انتقل إلى الإعدادات المتقدمة:
- من قائمة الإعدادات، اختر خيار Preferences (التفضيلات).
- اختيار النمط المظلم:
- في نافذة Preferences ، انتقل إلى الجانب الأيسر وحدد قسم General (عام).
- تحت خيار Appearance (المظهر)، ستجد خيارًا يُسمى Enable Dark Mode .
- قم بتمكين هذا الخيار.
- حفظ التغييرات:
- بعد تفعيل النمط المظلم، اضغط على زر Close أو OK لحفظ الإعدادات.
ملاحظات مهمة:
- التوافق: تأكد من أن لديك أحدث إصدار من Notepad++ لأن بعض الميزات مثل النمط المظلم قد تكون متاحة فقط في الإصدارات الحديثة.
- تخصيص الألوان: إذا كنت تريد المزيد من التخصيص، يمكنك استخدام أداة Style Configurator لإدارة ألوان النصوص والمفردات.
- إضافات خارجية: إذا كنت ترغب في تعديل الشريط الجانبي أو النوافذ الأخرى، يمكنك تثبيت إضافات مثل CustomizeUI .
فوائد النمط المظلم في Notepad++:
- راحة للعين: يساعد النمط المظلم في تقليل الإجهاد البصري أثناء العمل لفترات طويلة.
- تركيز أفضل: يجعل الكود أكثر وضوحًا ويبرز الأجزاء المهمة.
- تصميم حديث: يضيف النمط المظلم مظهرًا عصريًا وأنيقًا للواجهة.
الخلاصة:
باتباع هذه الخطوات البسيطة، يمكنك تفعيل النمط المظلم في Notepad++ واستمتاع بتجربة عمل أكثر راحة وأناقة. سواء كنت تقوم بتحرير ملفات نصية عادية أو كتابة كود معقد، فإن النمط المظلم سيجعل حياتك أسهل!