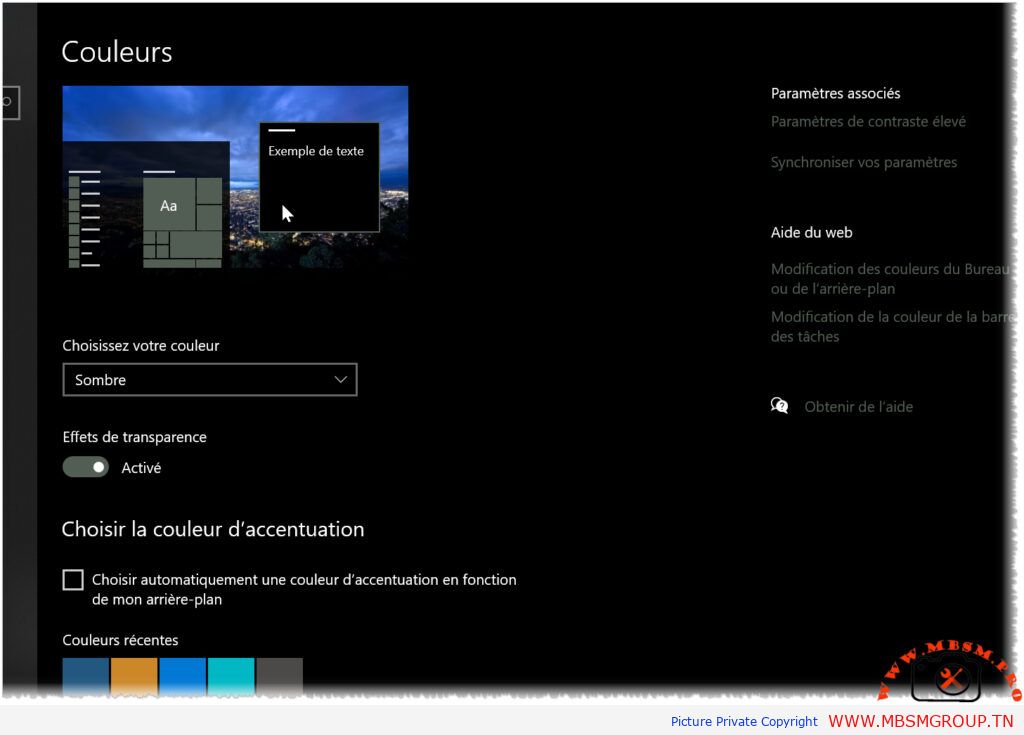استخدام مفتاح Windows + V في نظام التشغيل ويندوز
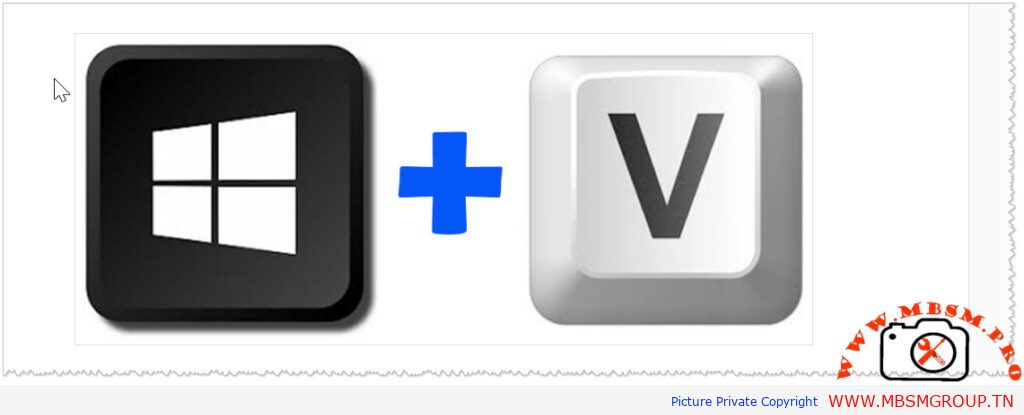
مفتاح Windows + V هو اختصار لوحة المفاتيح الذي تم إدخاله في نسخة ويندوز 10 (ابتداءً من تحديث أكتوبر 2018) واستمر في ويندوز 11 . يتيح هذا المفتاح الوصول إلى ميزة “اللصق التلقائي” أو ما يُعرف بـ Clipboard History ، وهي أداة تساعد المستخدمين على تخزين النصوص والصور التي قاموا بنسخها مؤخرًا لاستخدامها لاحقًا.
ما هو Clipboard History ؟
Clipboard History هو ميزة في نظام ويندوز تسمح لك بتخزين العناصر التي قمت بنسخها مؤخرًا (سواء كانت نصوصًا أو صورًا) في سجل خاص. يمكنك بعد ذلك استرجاع أي عنصر من السجل ولصقه في أي مكان تريده.
كيفية استخدام Windows + V :
- نسخ العنصر :
- حدد النص أو الصورة التي تريد نسخها.
- اضغط على Ctrl + C لنسخ العنصر، أو استخدم القائمة السياقية (الزر الأيمن للماوس).
- فتح قائمة السجل :
- اضغط على مفتاحي Windows + V معًا لفتح قائمة Clipboard History .
- اختيار العنصر من السجل :
- ستظهر قائمة تحتوي على جميع العناصر التي قمت بنسخها مؤخرًا.
- انقر فوق العنصر الذي ترغب في لصقه.
- لصق العنصر :
- بمجرد اختيار العنصر، سيتم لصقه تلقائيًا في المكان الذي كنت تعمل فيه.
ميزات Clipboard History :
- تخزين متعدد للعناصر :
- يمكنك تخزين العديد من العناصر (نصوص وصور) في نفس الوقت.
- الوصول السريع :
- باستخدام مفتاح Windows + V ، يمكنك الوصول إلى السجل بسرعة دون الحاجة إلى البحث عن العنصر المنسوخ.
- العمل عبر التطبيقات :
- يمكن استخدام هذه الميزة في أي تطبيق يدعم اللصق (مثل Microsoft Word، Excel، البريد الإلكتروني، المتصفحات، وما إلى ذلك).
- تخصيص الإعدادات :
- يمكنك تخصيص مدة تخزين العناصر في السجل من خلال الإعدادات.
كيفية تمكين Clipboard History :
- افتح Settings (الإعدادات) بالنقر على زر Windows واختيار علامة الترس.
- انتقل إلى System (النظام).
- من القائمة الجانبية، اختر Clipboard .
- قم بتشغيل الخيار Clipboard history إذا كان مغلقًا.
إعدادات إضافية:
- تمكين sync across devices :
- إذا كنت تستخدم حساب Microsoft، يمكنك تمكين خيار Sync across devices لمشاركة السجل بين أجهزتك المختلفة.
- مسح السجل :
- يمكنك مسح العناصر من السجل يدويًا بالنقر على زر Clear all في قائمة الإعدادات.
- تحديد مدة الحفظ :
- يمكنك تحديد الفترة الزمنية التي يتم فيها تخزين العناصر في السجل.
ملاحظات هامة:
- الخصوصية :
- تأكد من عدم تخزين بيانات حساسة في السجل إذا كنت تشارك جهازك مع الآخرين.
- المستوى المطلوب من النظام :
- يجب أن يكون لديك نسخة ويندوز 10 أو أعلى لاستخدام هذه الميزة.
- التخزين المؤقت :
- السجل يتم تخزينه بشكل مؤقت، وقد يتم مسحه عند إعادة تشغيل الجهاز إذا لم تقم بحفظ العناصر يدويًا.
خاتمة:
مفتاح Windows + V هو أداة قوية تساعدك على زيادة كفاءة العمل عن طريق توفير وصول سريع إلى العناصر التي قمت بنسخها مؤخرًا. سواء كنت تعمل على مشروع كتابة، تصميم، أو حتى تصفح الإنترنت، فإن ميزة Clipboard History يمكن أن تجعل حياتك أسهل وأكثر تنظيمًا. لا تتردد في تجربتها والاستفادة من كل ما تقدمه!