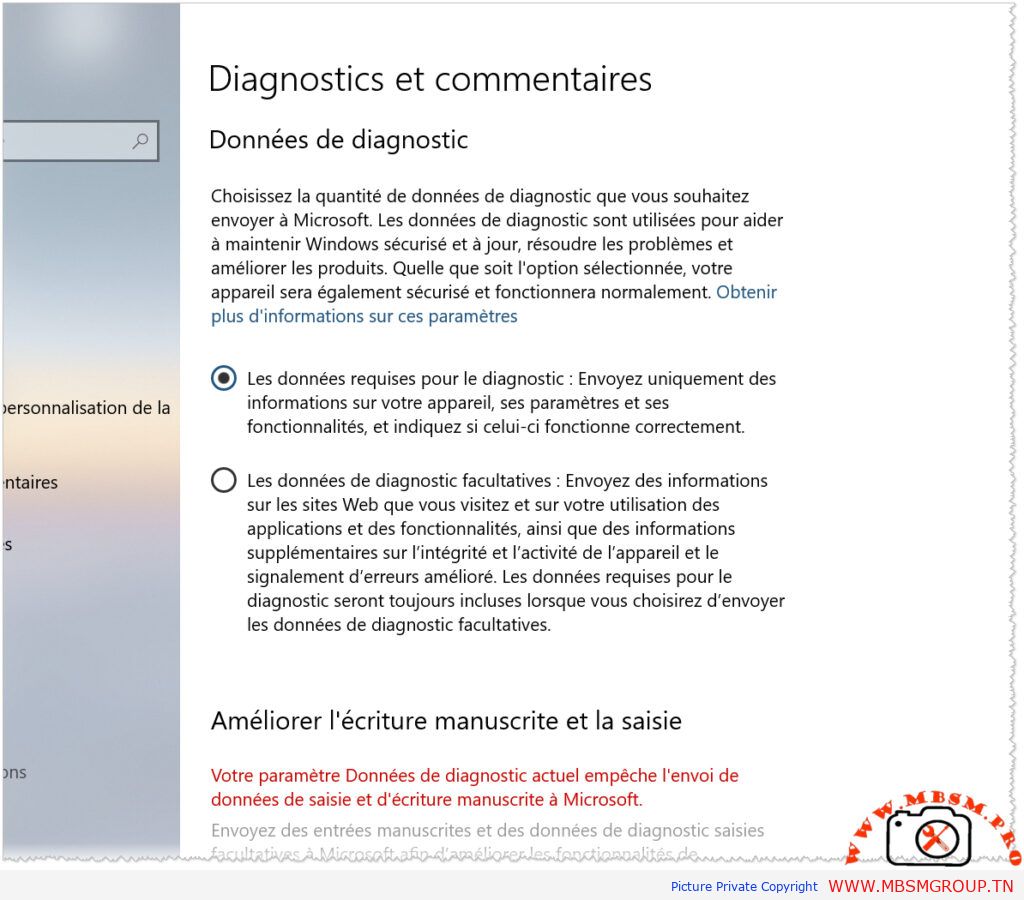تفعيل النمط المظلم لنظام 10 Windows
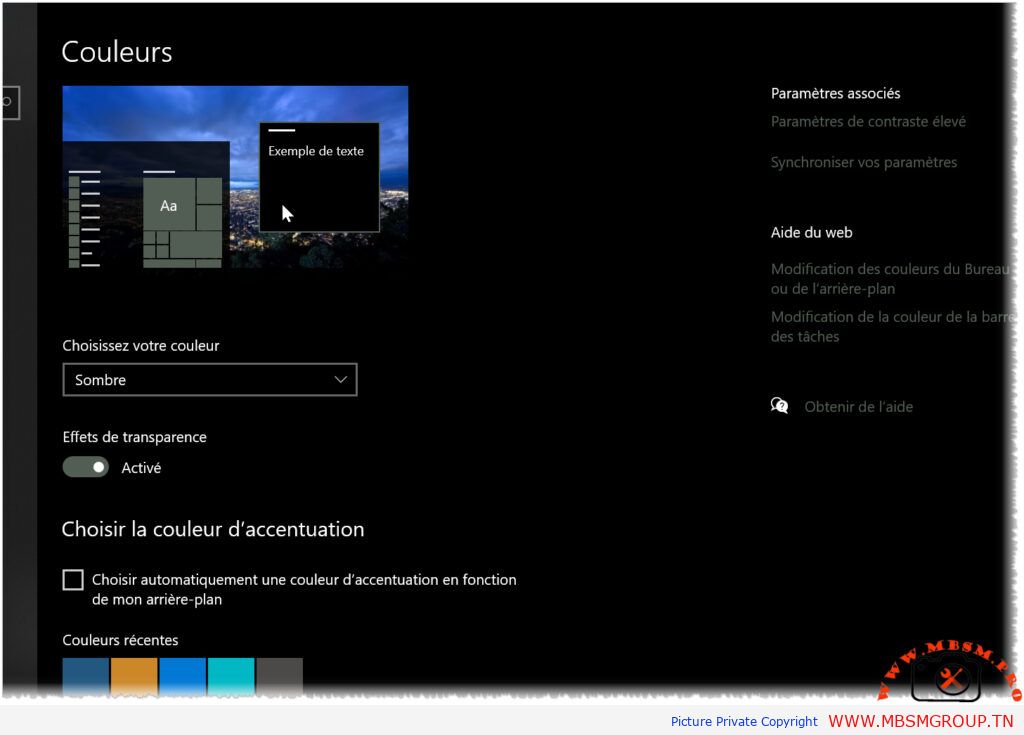
تفعيل النمط المظلم لنظام Windows 10
مقدمة:
يعتبر النمط المظلم (Dark Mode) من أهم الميزات التي تضيف جمالية خاصة لنظام التشغيل وتساهم في تقليل إجهاد العين، خاصة أثناء العمل لفترات طويلة أو في بيئات الإضاءة المنخفضة. إذا كنت تستخدم نظام Windows 10 وتريد تفعيل هذا الوضع على جهازك، فإليك دليلاً بسيطاً وشاملاً لكيفية القيام بذلك.
خطوات تفعيل النمط المظلم لنظام Windows 10:
1. فتح إعدادات النظام:
- اضغط على زر Start (القائمة الرئيسية).
- انقر على أيقونة Settings (إعدادات) أو اضغط معاً على مفاتيح Windows + I لفتح نافذة الإعدادات.
2. الانتقال إلى قسم التخصيص:
- من قائمة الإعدادات الجانبية، اختر Personalization (التخصيص).
3. تعديل الإعدادات المتعلقة بالألوان:
- في نافذة Personalization ، انتقل إلى القسم الخاص بـ Colors (الألوان).
- تحت خيار Choose your color (اختيار اللون)، حدد الخيار Dark (داكن).
4. تغيير موضوع التطبيقات:
- للتأكد من أن جميع التطبيقات المدمجة في النظام (مثل File Explorer والتطبيقات الأخرى) تعمل بالنمط المظلم، انتقل إلى قسم Apps (التطبيقات) أسفل صفحة الألوان.
- حدد الخيار “Let apps use my specified accent color” (سماح التطبيقات باستخدام اللون المحدد) لتطبيق نفس الوضع على التطبيقات.
كيفية تفعيل النمط المظلم تلقائيًا بناءً على الوقت:
إذا كنت تريد أن يتغير النظام بين الوضع المظلم والوضع الفاتح تلقائيًا بناءً على الوقت، يمكنك تفعيل هذه الميزة كالتالي:
- في نفس صفحة Colors ، ابحث عن خيار “Automatically switch to dark mode…” (تبديل الوضع المظلم تلقائيًا).
- قم بتمكين الخيار لتغيير الوضع بناءً على الوقت أو الإضاءة.
تفعيل النمط المظلم لمتصفح Microsoft Edge:
- إذا كنت تستخدم متصفح Microsoft Edge ، فإن تفعيل النمط المظلم لنظام Windows سيؤثر عليه تلقائيًا.
- يمكنك أيضًا تفعيله يدويًا من خلال:
- فتح الإعدادات (Settings ) بالمتصفح.
- الانتقال إلى قسم Appearance (المظهر).
- اختيار Dark (داكن).
نصائح إضافية:
- تحسين الأداء: النمط المظلم يمكن أن يساعد في توفير طاقة البطارية للأجهزة التي تحتوي على شاشات OLED.
- تجربة أفضل: بعض التطبيقات الخارجية مثل Google Chrome وFirefox قد تحتاج إلى تفعيل النمط المظلم يدويًا من إعداداتها الخاصة.
- أدوات طرف ثالث: إذا كنت تريد تفعيل النمط المظلم على برامج لا تدعمه، يمكنك استخدام أدوات مثل Windows 10 Dark Mode Tool .
الخلاصة:
تفعيل النمط المظلم في نظام Windows 10 أمر سهل للغاية ويمكن أن يحسن تجربتك بشكل كبير. سواء كنت تبحث عن راحة للعين أو تصميم أكثر أناقة، فإن النمط المظلم هو الخيار المثالي لك. جربه الآن واستمتع بتجربة استخدام جديدة ومميزة!